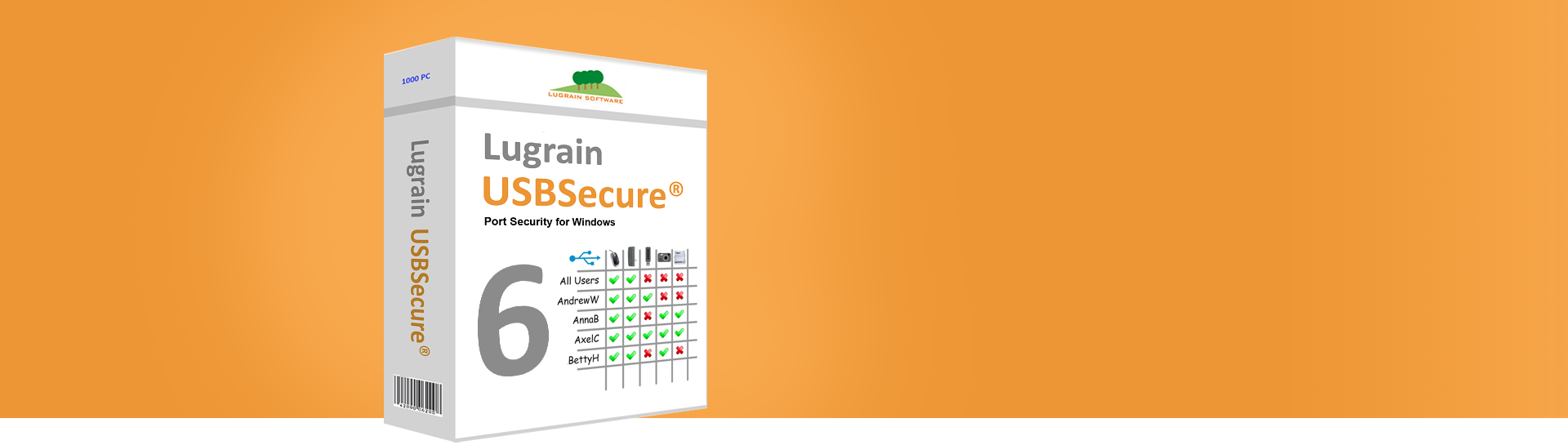KB2201151 - Temporary devices explained
Dec-18-2023
This article explains how to enable specific USB devices for specific users for a limited time. A common case is "User needs USB stick for 2 hours".
USBSecure Enterprise 5, USBSecure OT 5, USBSecure Enterprise 6, USBSecure OT 6
This is how it works
- Click on "Temporary" in the USBSecure Admin. Alternatively, you can also select "Enable USB device temporarily..." on the left in the user list with the right mouse button, then the corresponding user is already preset.
- Enter the user and the computer, also the USB device in the syntax USB\Vid_1234&Pid_5678. Enter the start time and the duration of the activation in minutes.
- Click OK to apply the activation directly to a computer.
If you do not enter the computer name, the configuration is not applied directly. It will then only become active when the destination computer is restarted. More precisely: when the USBSecure service is started.
The easier way
In the USBSecure Admin, click the folder icon in the upper right corner. This will open the DevicesRW$ share's Notify folder. Here you will find information about all blocked USB mass storage devices - possibly also in the "Done" subfolder.
Often the user has already plugged in the USB mass storage device to be unlocked. If not, you can ask him to do so.
Now open one of the created TXT files from the Notify folder and copy the complete content with CTRL-C to the clipboard. In the USBSecure Admin click on "Temporary" and then on "From Clipboard". This will automatically populate the User, Computer and USB devices fields, so all you have to do is set the time and click OK.
If you have set up the USBSecure mail notification, you can alternatively copy the content of a notification mail to the clipboard and paste it for temporary activation.